Check Piont Firewall Download For Mac
- Checkpoint Mac Client
- Download Manager For Mac
- Checkpoint Free Firewall
- Checkpoint Firewall Versions
- Check Piont Firewall Download For Mac Windows 10
To check, you need to access your Mac's firewall log - a file that contains a record of every event the firewall has processed. Here's how to monitor your Mac's firewall logs: Verify that your Mac's firewall is turned on. For instructions, see How to Configure Your Mac's Firewall. Respond with MAC address that is shared between the firewalls (and transfers between the active and standby unit on failover). (because all flows have a return path). In this case, lets have a VLAN directly connected to the CheckPoint / Nokia firewall and some servers connected to that VLAN. Typically, this would be an email server, a web. [vpn lycamobile VPN Download Easy], vpn lycamobile safe VPN download.
In This Chapter |
This chapter gives an introduction to the Gaia command line interface (CLI).
The default shell of the CLI is called clish.
To use the CLI:
- Connect to the platform using a command-line connection (SSH or a console) over a TCP/IP network.
- Log on using a user name and password.
Immediately after installation, the default user name and password are
adminandadmin.
Saving Configuration Changes
Configuration changes you enter using the CLI are applied immediately to the running system. To ensure that these changes remain after you reboot, that is, to save your changes permanently, run save config at the CLI prompt.
Commands and Features
Gaia commands are organized into features. A feature is a group of related commands.
Commands have the syntax
The most common operations are show, add, set, delete
The 4 main operations | Description | ||
|---|---|---|---|
| Sets a value in the system. | ||
| Shows a value or values from the system. | ||
| Deletes a value from the system. | ||
| Adds a new value to the system. | ||
Other operations | Description | ||
| Saves the configuration changes made since the last save operation. | ||
| Restart the system. | ||
| Turns the computer off. | ||
| Exits from the CLI. | ||
| Exits from the shell. | ||
| Starts a transaction. Puts the CLI into transaction mode. All changes made using commands in transaction mode are applied at once or none of the changes are applied based on the way transaction mode is terminated. | ||
| Ends transaction by committing changes. | ||
| Ends transaction by discarding changes. | ||
| Enter the expert shell. Allows low-level access to the system, including the file system. | ||
| Shows the version of the active Gaia image | ||
| Revert the database | ||
| Get help on navigating the CLI and some useful commands. | ||
To do this | Type | ||
Shows all commands that the user has permissions to run | |||
Show a list of all features | |||
Shows all commands for a specific feature | For example | ||
Show all the possible operations | For example | ||
Show all commands per operation, per feature | For example | ||
At the --More-- prompt:
To do this.. | Type |
|---|---|
To see the next page. | <SPACE> |
To see the next line. | <ENTER> |
To exit to the CLI prompt | <Q> or <q> |
Command Completion
You can automatically complete a command. This saves time, and can also help if you are not sure what to type next.
Press .. | To do this.. |
|---|---|
<TAB> | Complete or fetch the keyword. For example |
<SPACE> <TAB> | Show the arguments that the command for that feature accepts. For example: |
<ESC><ESC> | See possible command completions. For example |
? | Get help on a feature or keyword. For example |
UP/DOWN arrow | Browse the command history |
LEFT/RIGHT arrow | Edit command. |
Enter | Run a command string. The cursor does not have to be at the end of the line. You can usually abbreviate the command to the smallest number of unambiguous characters. |
Command History
You can recall commands you have used before, even in previous sessions.
Command | Description |
|---|---|
↓ | Recall previous command. |
↑ | Recall next command |
history | Show the last 100 commands. |
!! | Run the last command. |
!nn | Run a specific previous command: The nn command. |
!‑nn | Run the nnth previous command. For example, entering !‑3 runs the third from last command. |
!str | Run the most recent command that starts with str. |
!?str? | Run the most recent command containing str. The trailing ? may be omitted if str is followed immediately by a new line. |
!!:s/str1/str2 | Repeat the last command, replacing str1 with str2 |
Command Reuse
You can combine word designators with history commands to refer to specific words used in previous commands. Words are numbered from the beginning of the line with the first word being denoted by 0. Use a colon to separate a history command from a word designator. For example, you could enter !!:1 to refer to the first argument in the previous command. In the command show interfaces, interfaces is word 1.
Word Designator | Meaning |
|---|---|
| The operation word. |
| The |
| The first argument; that is, word 1. |
| The last argument. |
| The word matched by the most recent |
Immediately after word designators, you can add a sequence of one or more of the following modifiers, each preceded by a colon:
Modifier | Meaning |
|---|---|
| Print the new command but do not execute |
| Substitute |
| Apply changes over the entire command. Use this modified in conjunction with |
Command Line Movement and Editing
You can back up in a command you are typing to correct a mistake. To edit a command, use the left and right arrow keys to move around and the Backspace key to delete characters. You can enter commands that span more than one line.
These are the keystroke combinations you can use:
Keystroke combination | Meaning |
|---|---|
Alt-D | Delete next word. |
Alt-F | Go to the next word. |
Ctrl-Alt-H | Delete the previous word. |
Ctrl-shift_ | Repeat the previous word. |
Ctrl-A | Move to the beginning of the line. |
Ctrl-B | Move to the previous character. |
Ctrl-E | Move to the end of the line. |
Ctrl-F | Move to the next character. |
Ctrl-H | Delete the previous character. |
Ctrl-L | Clear the screen and show the current line at the top of the screen. |
Ctrl-N | Next history item. |
Ctrl-P | Previous history item. |
Ctrl-R | Redisplay the current line. |
Ctrl-U | Delete the current line. |
Obtaining a Configuration Lock
Only one user can have Read/Write access to Gaia configuration settings at a time. All other users can log in with Read-Only access to see configuration settings, as specified by their assigned roles.
When you log in and no other user has Read/Write access, you get an exclusive configuration lock with Read/Write access. If a different user already has the configuration lock, you have the option to override their lock. If you:
- Override the lock, the other user stays logged in with Read-Only access.
- Do not override the lock, you cannot modify the settings.
Use the database feature to obtain the configuration lock. The database feature has two commands:
lock database [override].unlock database
The commands do the same thing: obtain the configuration lock from another administrator.
Description | Use the |
Syntax |
|
Comments | Use these commands with caution. The admin whose write access is revoked does not receive notification. |
Configuring Configuration Lock Behavior
The behavior of the configuration lock command is configured using: config-lock.
Description | Configures and shows the state of the configuration lock | ||||||
Syntax |
| ||||||
Parameters |
| ||||||
Comments |
|
32 and 64-bit Gaia Editions
64-bit support for a Gaia device depends on the appliance type (for a Check Point appliance) and hardware capabilities (for open servers).
For more on supported platforms and kernels, see the R76 Release notes.
Open servers always install a 32-bit kernel, but you can switch to the 64-bit kernel using the Edition feature.
Note - The open server hardware must support 64-bit for the Edition feature to work. |
Description | Use the Edition feature to change between 32 and 64-bit versions of Gaia. | |||
|---|---|---|---|---|
Syntax | ||||
| ||||
Comments |
|
To see which edition is running:
- Go to the WebUI System Overview pane. The edition shows in the System Overview widget.
or
- On the command line, run:
show version os edition
Environment Commands
Description | Use these commands to set the CLI environment for a user for a particular session, or permanently. | ||||||||||||||||||||||
Syntax | To show the client environment To set the client environment To save the client environment permanently | ||||||||||||||||||||||
Parameters |
|
Client Environment Output Format
Description | The CLI supports three output formats: pretty, structured, and xml. | ||||||||
Syntax | To show the output format To set the output format | ||||||||
Parameters |
|
Expert Mode
The default shell of the CLI is called clish. Clish is a restrictive shell (role-based administration controls the number of commands available in the shell). While use of clish is encouraged for security reasons, clish does not give access to low level system functions. For low level configuration, use the more permissive expert shell.
- To use the expert shell, run:
expert - To exit the expert shell and return to
clish, run:exit
Expert- Password
Checkpoint Mac Client
A password protects that expert shell against authorized access. The expert password can be changed using the expert-password feature.
Description: | Use this command to set the expert password by plain text or MD5 salted hash. Use the MD5 salted hash option when upgrading or restoring using backup scripts. | |||
Syntax: |
| |||
| ||||
Example: |
| |||
Important - You must run | ||||
User Defined (Extended) Commands
Description | Manage user defined (extended) commands in clish. Extended commands include:
You can do role based administration (RBA) with extended commands by assigning extended commands to roles and then assigning the roles to users or user groups. | ||||||||
Syntax | To show all extended commands To show the path and description of a specified extended command To add an extended command To delete an extended command | ||||||||
Parameters |
| ||||||||
Example | To add the
|
OS X v10.5.1 and later include an application firewall you can use to control connections on a per-application basis (rather than a per-port basis). This makes it easier to gain the benefits of firewall protection, and helps prevent undesirable apps from taking control of network ports open for legitimate apps.
Configuring the application firewall in OS X v10.6 and later
Download Manager For Mac
Use these steps to enable the application firewall:
- Choose System Preferences from the Apple menu.
- Click Security or Security & Privacy.
- Click the Firewall tab.
- Unlock the pane by clicking the lock in the lower-left corner and enter the administrator username and password.
- Click 'Turn On Firewall' or 'Start' to enable the firewall.
- Click Advanced to customize the firewall configuration.
Configuring the Application Firewall in Mac OS X v10.5
Make sure you have updated to Mac OS X v10.5.1 or later. Then, use these steps to enable the application firewall:
- Choose System Preferences from the Apple menu.
- Click Security.
- Click the Firewall tab.
- Choose what mode you would like the firewall to use.
Advanced settings
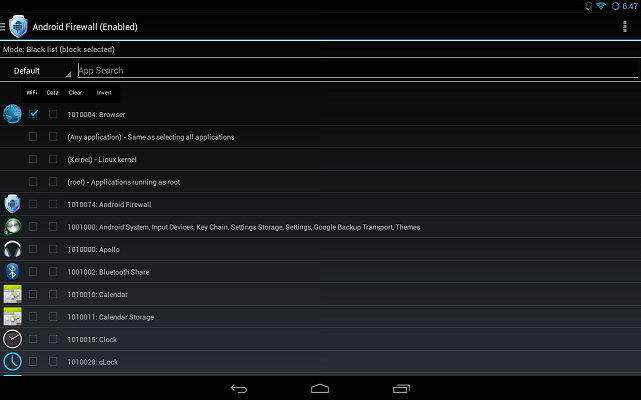
Block all incoming connections
Selecting the option to 'Block all incoming connections' prevents all sharing services, such as File Sharing and Screen Sharing from receiving incoming connections. The system services that are still allowed to receive incoming connections are:
- configd, which implements DHCP and other network configuration services
- mDNSResponder, which implements Bonjour
- racoon, which implements IPSec
To use sharing services, make sure 'Block all incoming connections' is deselected.
Allowing specific applications
To allow a specific app to receive incoming connections, add it using Firewall Options:
- Open System Preferences.
- Click the Security or Security & Privacy icon.
- Select the Firewall tab.
- Click the lock icon in the preference pane, then enter an administrator name and password.
- Click the Firewall Options button
- Click the Add Application (+) button.
- Select the app you want to allow incoming connection privileges for.
- Click Add.
- Click OK.
You can also remove any apps listed here that you no longer want to allow by clicking the Remove App (-) button.
Automatically allow signed software to receive incoming connections
Checkpoint Free Firewall
Applications that are signed by a valid certificate authority are automatically added to the list of allowed apps, rather than prompting the user to authorize them. Apps included in OS X are signed by Apple and are allowed to receive incoming connections when this setting is enabled. For example, since iTunes is already signed by Apple, it is automatically allowed to receive incoming connections through the firewall.
If you run an unsigned app that is not listed in the firewall list, a dialog appears with options to Allow or Deny connections for the app. If you choose Allow, OS X signs the application and automatically adds it to the firewall list. If you choose Deny, OS X adds it to the list but denies incoming connections intended for this app.
If you want to deny a digitally signed application, you should first add it to the list and then explicitly deny it.
Checkpoint Firewall Versions
Some apps check their own integrity when they are opened without using code signing. If the firewall recognizes such an app it doesn't sign it. Instead, it the 'Allow or Deny' dialog appears every time the app is opened. This can be avoided by upgrading to a version of the app that is signed by its developer.
Enable stealth mode
Enabling stealth mode prevents the computer from responding to probing requests. The computer still answers incoming requests for authorized apps. Unexpected requests, such as ICMP (ping) are ignored.
Check Piont Firewall Download For Mac Windows 10
Firewall limitations
The application firewall is designed to work with Internet protocols most commonly used by applications – TCP and UDP. Firewall settings do not affect AppleTalk connections. The firewall may be set to block incoming ICMP 'pings' by enabling Stealth Mode in Advanced Settings. Earlier ipfw technology is still accessible from the command line (in Terminal) and the application firewall does not overrule any rules set using ipfw. If ipfw blocks an incoming packet, the application firewall does not process it.