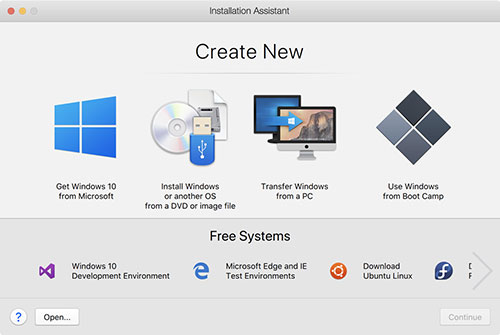Virtual Machine Download For Mac
Have you ever tried to install Windows operating system on Mac computer? However, Mac operating system is the best OS and Windows is more popular and well known for the people. You can install and run Windows 10 in OS X for free using VirtualBox. Because this installs Windows into a virtual machine atop existing Mac system software, running Windows is basically like running any other application, which makes it much easier than configuring Boot Camp for a native Windows experience. In this article, you will learn how to install Windows 10 on Mac using VirtualBox, create virtual machine on Mac, and how to edit virtual machine on Mac? with complete step by step guide.
If you would like to Install Mac OS X El Capitan on VirtualBox on PC so visits this article. How to install Mac OS X El Capitan on VirtualBox on PC.
Setting up Windows 10 to run on the Mac is quite simple and requirements are basic enough though the more resources the computer has the better the overall experience will be. To get started, you’ll first need to download Windows 10 ISO from Microsoft and get VirtualBox. The rest is just a matter of following the simple instructions, and soon you’ll have Windows running in OS X in no time.
Easily manage & deploy virtual machines for teams of 1-100 (or more). Run business critical applications on your Mac with Parallels Desktop for Mac Business Edition. Easily manage & deploy virtual machines for teams of 1-100 (or more). Download Datasheet. Buy Now Try Now Get a Quote.
- Five Best Virtual Machine Applications. Although best known for the Mac version of their virtual machine software, Parallels also runs virtualization on Windows and Linux.
- Oracle VM VirtualBox Extension Pack. Free for personal, educational or evaluation use under the terms of the VirtualBox Personal Use and Evaluation License on Windows, Mac OS X, Linux and Solaris x-86 platforms.
- The virtual machine can then run alongside your normal Mac apps, such as Apple Mail and Safari, allowing you to run Windows and Mac apps on the Mac desktop at the same time.
- We offer open-source (Linux/Unix) virtual machines (VDIs) for VirtualBox, we install and make them ready-to-use VirtualBox images for you. From here you can download and attach the VDI image to your VirtualBox and use it. We offer images for both architectures 32bit and 64bit, you can download for free for both architectures.
Windows 10 Installation Requirements
- Processor: 1 gigahertz (GHz) or faster
- RAM: 1 gigabyte (GB) (32-bit) or 2 GB (64-bit)
- Free hard disk space: 16 GB
- Graphics card: Microsoft DirectX 9 graphics device with WDDM driver
Vmware Virtual Machine Download For Mac
Windows 10 Installation Requirements for VirtualBox
- Download VirtualBox from Oracle (free) – install this as like any other app
- Download Windows 10 ISO from Microsoft (free) – put this somewhere easy to locate, like the Mac Desktop
- At least 8GB of disk space to install Windows into the virtual machine
- A reasonably speedy computer with sufficient RAM and CPU
Now, let’s get started that how to install Windows 10 on Mac computer by using VirtualBox. Download the VB and Windows 10 ISO. Install the VirtualBox then open it. To install the VirtualBox on your Mac, simply click on the pkg file then click continue.
Create Virtual Machine on Mac
To create virtual machine on Mac, open the VirtualBox first, then tap on the “New“. Once you clicked on “New”, a small window will pop up. In this window. You should choose a name and operating system type. In the name field, type “Windows 10” then choose the Windows type and version. Once you are done. Click on the “Continue” button.
Create New Virtual Machine
Select the amount of memory or RAM in megabytes to be allocated to the virtual machine. At least 1 GB for 32-bit version and 2 GB for 64 version.
If you wish you can add a virtual hard disk to the new machine. You can either create a new hard disk file or select one from the list or from another location using the folder icon. For this demonstration, click on the second option “Create a virtual hard disk now“.
Create a Virtual Hard Disk
When clicked on create, a new window will be shown to you. Now, choose the first option “VirtualBox Disk Image” then hit the “Continue” button.
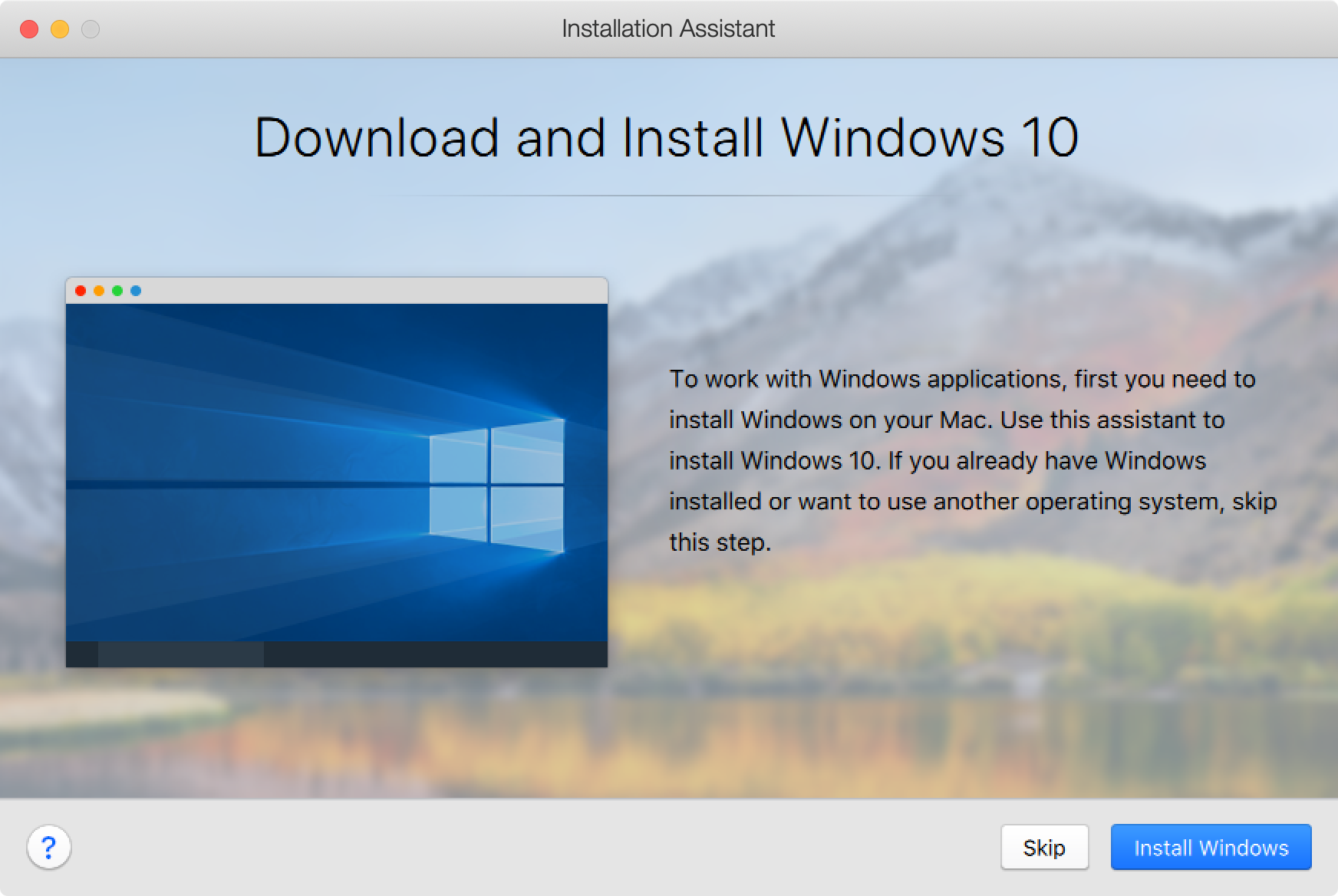
Hard Disk File Type
A dynamically allocated hard disk file will only use space on your physical hard disk as it fills up then it directly take space from your host computer. A fixed size hard disk file may take longer to create on some systems but is often faster to use. It depends on you that which type of disk you want to choose. I use here the “dynamically allocated“.
Now, the name of the virtual machine hard disk file. Or click on the folder icon to choose a different folder. Don’t forget to select the size of the virtual machine hard disk in megabytes. This size is the limit on the amount of file data that a virtual machine will be able to store on the hard disk.
Choose File Location and Disk Size
How to Edit Virtual Machine on Mac?
When you create a brand new virtual machine so now it’s time to edit virtual machine. If you skip this process, you will not be able to install Windows 10 on Mac computer with VirtualBox. Now, click on the VirtualBox “Settings“.
Now, you’ll see the some options ” General, System, Display, Storage, Audio, Network, Ports, Shared Folders, User Interface”. First, click on the system tab. Choose at least 2 GB of RAM for 64-bit version of Windows 10. Put the chipset to “PIIX3“.
Now, Go the “Display” then setting everything like the screenshot below.
Create Virtual Machine on Mace
Go the “Storagetab“. Click on “Empty“. There is a small CD/DVD icon at top right hand-side. Click on that and choose Windows 10 ISO wherever it’s located. It’s done! tell here.
Install Windows 10 on Mac by Using VirtualBox
Now, everything is ready for Windows 10 installation. To install Windows 10 on Mac, tap on green arrow icon “Start“. Automatically the Windows will start installing on VirtualBox.
Start Virtual Machine
Now, the Windows 10 will start installing. Choose the keyboard and language and click next button.
Installing Windows 10 on Mac using VirtualBox
Choose “Install Now“. Check out the Microsoft software license terms then hit “Next” button. Choose ” Custome installation of Windows“. Now, You have to do some partitions on this device. Click “New” then apply. Hit next to start the Windows 10 Installation.
Wait for some minutes and get relaxed. This will take around 15 to 20 minutes to complete.
Install Windows 10 on VirtualBox
After several times restarting the below page will pop up for you. If you have the Windows 10 Product key, so type and hit enter otherwise, click on the “Do this later“.
Choose ” Use express settings“.
Don’t create an account, just tap on “Skip this step“.
Sign up for Microsoft Account
Create an account for this PC. To create an account, type the username and password. Choose a proper hint for the password. If you don’t want to use the password for this device. Only type the username and click “Next” button.
It’s done now! This is the complete screenshot.
Installed Windows 10 Successfully on VirtualBox
Though this was somehow lengthy but we have covered everything. Again if you did not understand any point. Feel free to ask us just below this post. If you’re enjoying this VirtualBox experience, you may be pleased to discover that you can run many other operating systems in the virtual machine environment as well. Thanks for being with us.
If it hasn’t happened already, there will come a time when you’ll wish your computer was running a different operating system. Whether you’re a competent software developer or an average user desiring an application exclusive to an OS other than the one you have, there are plenty of valid reasons why you’d want to use another OS.
One of the best ways to do that is to use a virtual machine and as far as we’re concerned, the best virtual machine is Virtual Box. Eos utility download without cd. There are some others worth considering too, though. Read on to see why.
Related content
Assuming your machine touts the capabilities, intuitive software allows you to emulate your desired OS within a different OS, allowing you to run two operating systems alongside one another on a single machine. For instance, you could run the latest version of Apple’s MacOS Mojave on a Windows computer using a virtual machine. Below we’ve compiled our picks for the best virtual machine applications available for Windows, MacOS, and Linux.
VirtualBox
VirtualBox is powerful, brimming with terrific features and, best of all, it’s free. It’s a lean piece of software requiring little more than a recent Intel or AMD processor that boasts seamless integration and switching capabilities within the host desktop. It’s also available on all major platforms, and features plain-text XML files for easy navigation. It remains coupled with special software packages designed to aid users with sharing folders and drives among guest and host operating systems.
The software functions nearly identically regardless of the host platform, and even offers 3D virtualization, multi-screen resolutions, and laudable hardware support, among other features. It’s not the quickest or most industrious when compared to similar offerings, but then again, you often get what you pay for.
VMware
VMware has been in the virtual machine game since 1998, and offers three different pieces of virtualization software: VMware Workstation Pro, VMware Fusion, and VMware Workstation Player.
The Workstation Pro package is ideal for professional users who desire a powerhouse virtual machine capable of simultaneously running applications on multiple guest operating systems. VMware’s Fusion, meanwhile, is a simpler application designed for home users who want to run Windows on their Mac machine. VMware Workstation Player, known until recently as VMware Player, is free for personal use, and caters to those looking to run virtual machines on their Windows or Linux systems.
None of the options are particularly simple to use, but the installation is quick, integration between operating systems is seamless, and the guest software runs at near-native speeds. Best of all, they remain the most stable and reliable options out there.
Parallels Desktop 14
When it comes to delivering the Windows experience to Mac users, Parallels Desktop 14 is, well, unparalleled. The latest incarnation of the software is compatible with the most recent version of MacOS, allowing you to emulate Windows XP, 7, 8, and 10 as a guest operating system. You can also conveniently run Mac and Windows applications side by side without rebooting, while also providing tools for quickly moving files between operating systems, launching programs directly from your Mac dock, and accessing cloud storage.
The software features a simple setup wizard for beginners, as well as supports Retina displays and advanced 3D graphics. Parallels can also emulate the Linux and Solaris operating systems, but the tightest integration is when it’s coupled with the latest version of Windows. Unfortunately, you’ll have to look elsewhere for more advanced tools and customization, but for most Mac users, Parallels is probably the best option.
Gnome Boxes
Gnome Boxes is a creation and management tool for virtualization that’s designed for Linux and can help you customize all kinds of virtualization tools, from specific workstation setups to enabling operating systems. The simple, elegant interface makes it easy to see what virtualization systems you have at any point, and how they are performing. If you’re looking for a user-friendly virtualization solution for Linux, give Gnome Boxes a shot: It plays especially well with QEMU and Virt Manager, which are ideal tools for more back-end work.
Boot Camp
Apple’s Boot Camp isn’t a virtual machine in any sense of the word, but it’s worth a mention given users researching virtual machines are often curious about it. The software, which is included on all Macs, allows users to dual boot both MacOS and Windows. Instead of emulating an operating system, Boot Camp helps you set up a partition on the hard drive so you can install the Windows operating system of your choice. Since it’s running directly off the hard drive, running Windows via Boot Camp leads to a far better experience than any virtual machine offers.
However, your disk space will be split in half, and you’ll be unable to run the best Mac applications and Windows apps side by side considering the software requires disk partitioning. You’ll also need to restart your computer every time you want to switch operating systems.
It’s worth noting that, while Boot Camp itself is not a virtual machine, you can run your Boot Camp partition as a virtual machine with Parallels 14 (outlined above). This gives you quick access to Windows when you want it within MacOS, and full performance when you’ve got enough time to restart your computer and boot up Windows directly.
Virtual Machine Windows 10